タイピングが苦手!?Googleドキュメントの音声入力でお悩み解決!

タイピングが苦手、キーボードを打つのが遅くて
文章作成に時間がかかる…
こんな悩みをお持ちではありませんか?
世にタイピング練習のソフトもあるけど
そもそも不器用で指を動かすのが苦手…
という方には、音声入力をおすすめします。
【 目 次 】
1. タイピングが苦手なあなたはGoogleドキュメントでお悩み解決!
2. 簡単便利!Googleドキュメントの使い方!
3.まとめ
1.タイピングが苦手!?Googleドキュメントの音声入力でお悩み解決!
筆者は文章入力が遅い。
ほぼ3年もの間、毎日Facebook やブログなど
文章を書いているにも関わらず…
原因はキーボードの配列を中途半端にしか
おぼえていないことと
指の動きが遅いためで、
頑張ってるけどなかなか速く
ならないんですね。
もし、喋った言葉がそのまま文章になれば
すっごく時短になりますよね?
下書きだけでもずいぶん大助かりです。
でも、音声をテキストにするソフトは
何種類かありますが、
有料だったり使い勝手が悪かったりします。
しかし、世の中便利なものです!
Googleドキュメントに無料!で
しかも使いやすい音声入力があるんです!
はっきり言ってこれを活用しないのは、
時間をものすごーーーく損しています!
この便利なGoogleドキュメントは
Googleの文章作成ソフトで
Googleのアカウントをお持ちなら
誰でも手軽に使えます。

2.簡単便利!Googleドキュメントの使い方
Googleの音声入力はパソコンとスマホの両方でできます。
まずはパソコン版から紹介しますね~!
2-1パソコン編
①Google を立ち上げます。
すると、画面の右上にこれ↓がありますね。
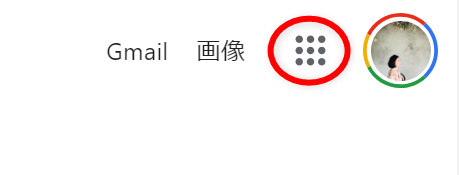
②赤丸で囲んだ9つの小さい丸印の上をクリックすると
↓こういう画面になります。

③赤四角で囲んだ部分をスクロールすると
↓この画面が出ますので
丸囲みの「ドキュメント」をクリックします。
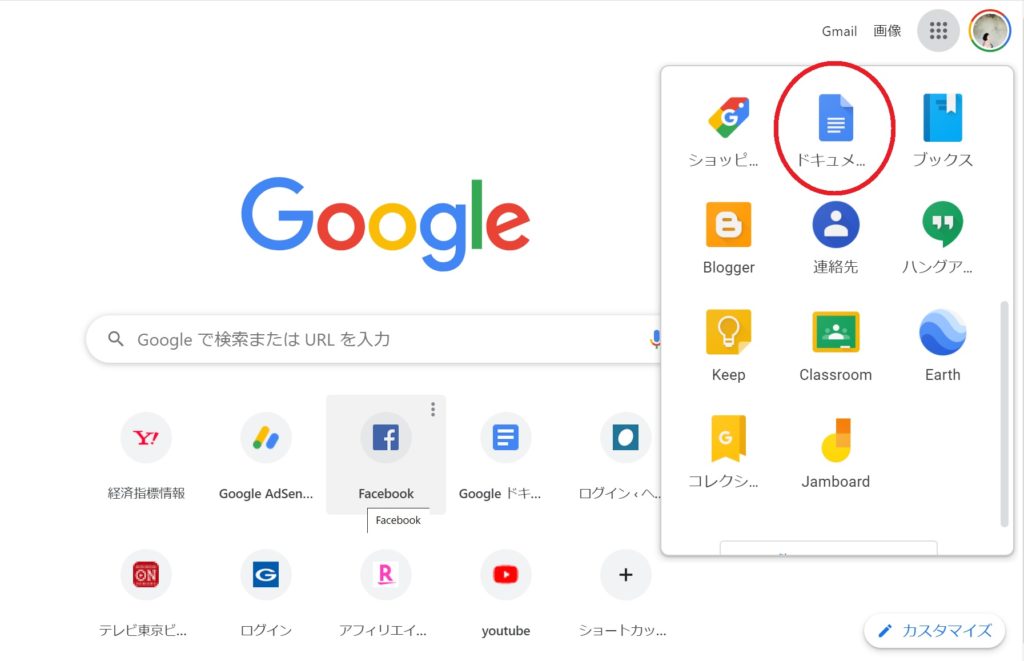
④この画面になったら、
右下隅のGoogleカラーの「十」
をクリックしてください。
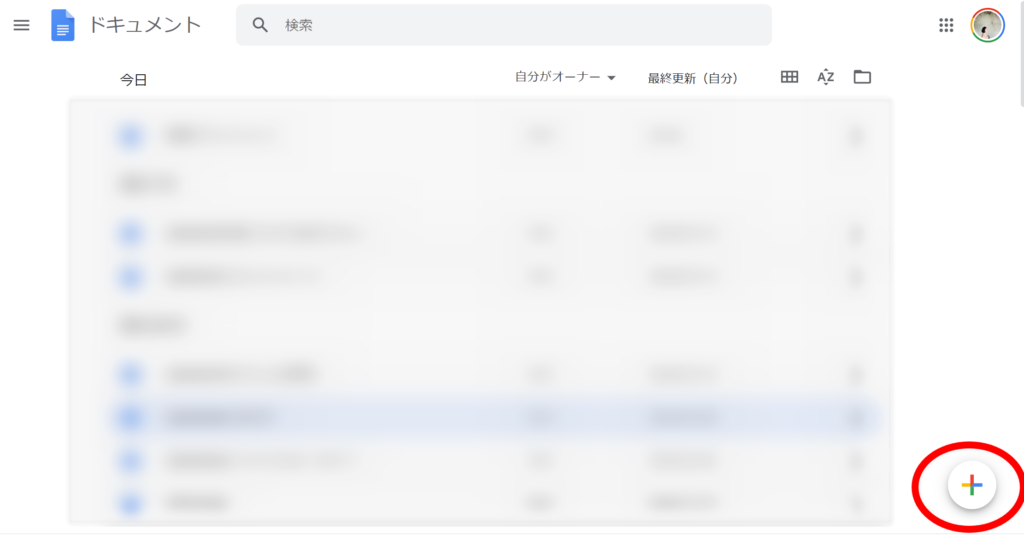
⑤このGoogleカラーの十字ボタンの上に
カーソルを乗せると
2つのアイコンが出ます。
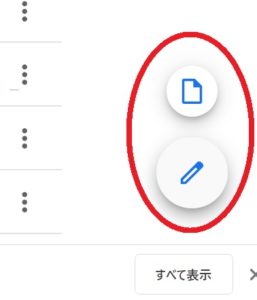
上が「テンプレート選択」で
下が「新しいドキュメントを作成」です。
今回は下の鉛筆マークを選びました。
⑥新しい文書作成画面で
①のツールをクリックして
②の音声入力を選んでください。
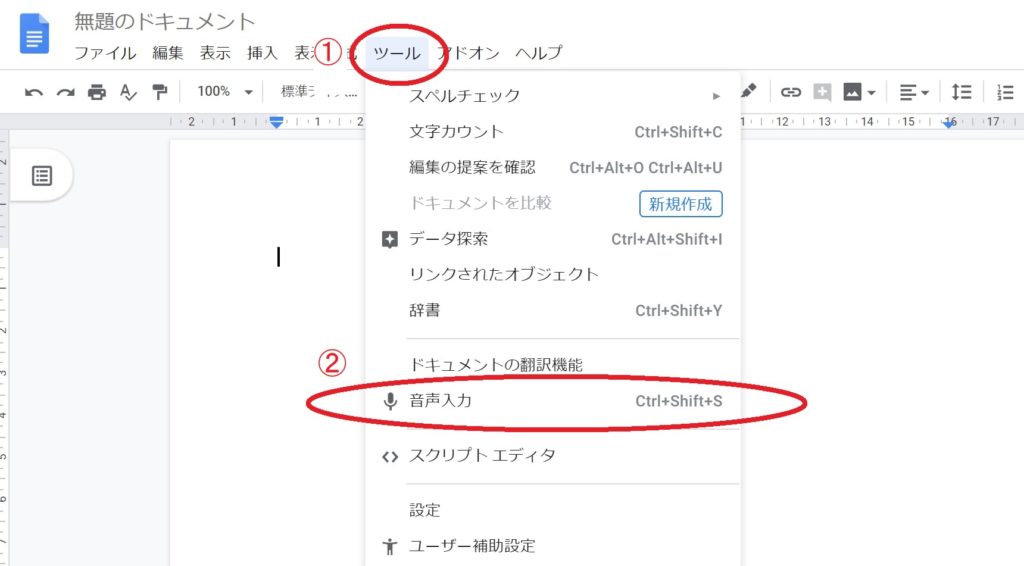
すると、このアイコンが出てきます。
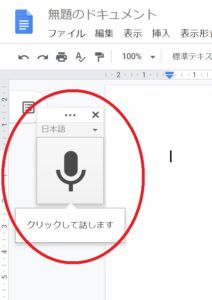
このマイクマークをクリックして
マークが赤く変わると音声入力の
準備が完了です。
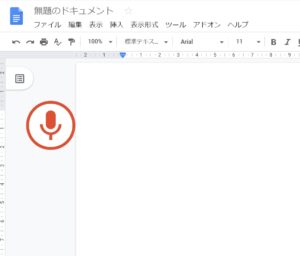
⑦マイクが音を拾うと、こんな風に
マークが膨張(?)します。
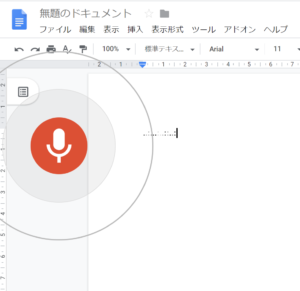
点字のようになっている部分は
音声を文字に変換中です。
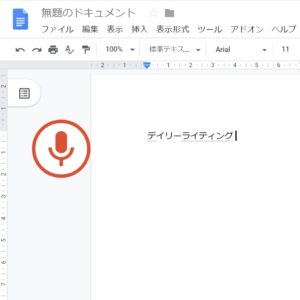
上のようにきっちりと文字に変換してくれてますね。
なお、しばらく音声入力がないと
最初に戻ってしまいます。
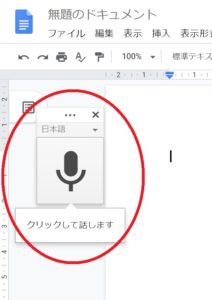
この場合は再度マイクマークを押すと
音声入力ができるようになります。
ゆっくり・はっきり発音すれば、
かなりの精度でテキストに変換されますし、
自動で保存されるので、そこも楽ポイントですね!
2-2 iPhone 編
私はiphoneユーザーなので
iphoneで紹介しますが
きっとアンドロイドも使い方は同じはず…。
まずは Google ドキュメントのアプリを
ダウンロードします。
Google アカウントのある方は
そのまま使えますが、
お持ちでない方はアカウントを開設してください。
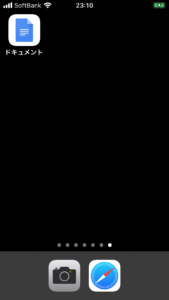
アプリを開くと↓このような画面になります。
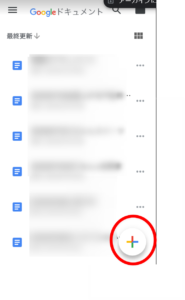
パソコンの時と同じく、
Googleカラーの十字マークを
クリックするとこうなります↓
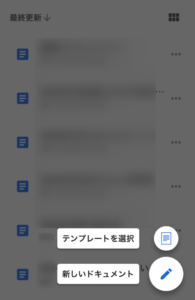
今回も「新しいドキュメント」を選択しました。
最初にファイル名を入力します。
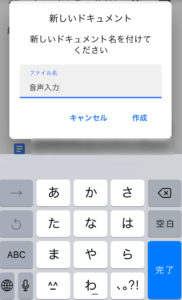
作成を選ぶと、いよいよ編集画面が開きます。

画面右下の赤丸囲みをよく見ると
小さいマイクアイコンになってますね。
ここをクリックします。
そうすると下半分のキーボードが消えて
音量メーターになるので
ここで話しかけます。
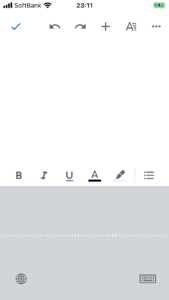
↓話しかけると、声を聞き取れたかどうか
画面下部でわかりますね。
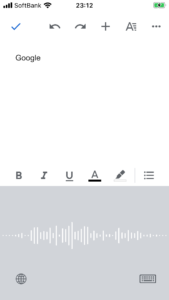
「グーグル」とカタカナ発音したのに
ちゃんと英語で変換されてますね。
もし、タッチパネルキーに
戻したくなったら赤丸のアイコンを
タッチしてください。
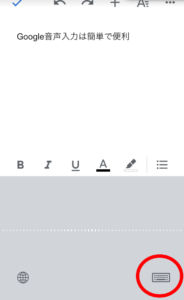
なお iPhone では「まる」と言うと「。」に
「てん」と言うと「、」に変換してくれます。
なんと「かいぎょう」と言えば、
ちゃんと改行してくれます。
便利ですね。
3.まとめ
キーボードでのタイピングが苦手でも
Googleドキュメントの音声機能を使えば
素早く文章が書けます!
このGoogleドキュメントは
パソコンでも iPhoneアプリでも
お手軽に使えます。
肩こりもなくなるし、おすすめですよ!


